시작하기 전!
나는 파이썬을 잘 모른다. 아직 입 출력도 잘 모른다. 그러므로 이 내용이 정확하지 않을 수도 있으니 주의!
(선생님들은 내가 파이썬을 잘한다고 하는데.. 이해력과 끈기만 좋을 뿐 전혀 파이썬을 모른다.)
1. Visual Studio에서 준비

일단 저걸 클릭하고
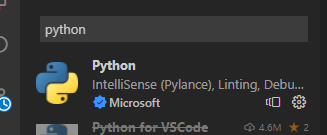
'Python'을 입력하여 첫번째에 나오는걸로 설치한다.
이 방식으로 'Korean'을 검색하여 나오는 Korean(사용법) 이것도 설치한다.
그리고 Visual Studio Code를 다시 시작한다.
그 후

이 곳으로 가서 YoloV5를 할 폴더를 제작한다.
나는 YOLOV5 > 데이터 준비 이렇게 폴더를 만들었다.
그리고 Ctrl + Shift + P를 눌러
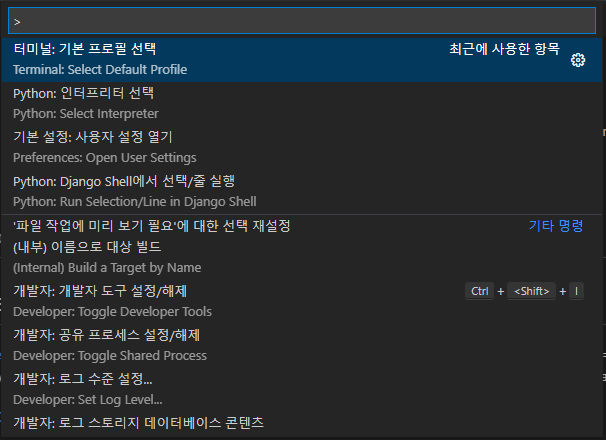
이런 화면을 띄운다.
그리고 나중에 아나콘다 가상환경을 터미널 창으로 열 수 있도록 하기 위해 작업을 하나 할 것이다.
나온 검색창에서 "Select Default Profile"를 검색한다.
그러면 한가지가 나올 것이다. 그걸 눌러서 "Command Prompt"로 설정한다.
2. 아나콘다에서 준비
처음에 Anaconda Prompt를 연다.
그 후 "conda create -n (이름) python=3.7 -y" 명령어를 입력한다.
이름은 원하는 가상환경 이름으로 설정하면 된다.
나는 yolov5_blog로 설정해줄 것이다.
그리고 python=3.7은 파이썬을 3.7 버전으로 가상환경에 설치한다는 것인데.
3.7버전이 yolov5가 지원해서 그런 것이니 암튼 만든다.
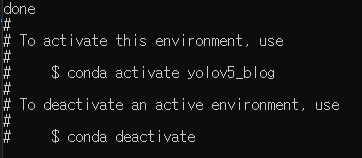
(이런 명령어 몰르고 싶었는데..)
3. 그 후 작업
Visual Studio Code에 가서 아까 처럼 다시 Ctrl + Shift + P를 누릅니다.
이번엔 "Python: Select Interpreter" 를 검색하여 나오는걸 클릭해서
아까 아나콘다에서 만들었던 가상환경 이름을 찾습니다.
(만약 안나올 시 Visual Studio Code를 다시 시작하거나 위에 새로 고침 버튼을 겁나 누릅니다)

그리고 클릭!
그러면 터미널을 실행하면 자동으로 아까 만든 가상환경으로 자동으로 터미널이 세팅될 겁니다!
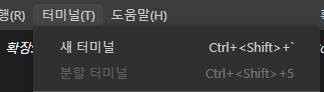
터미널 실행은 위쪽 메뉴에서 터미널 > 새 터미널이며 단축키는 (Ctrl + Shift + `)
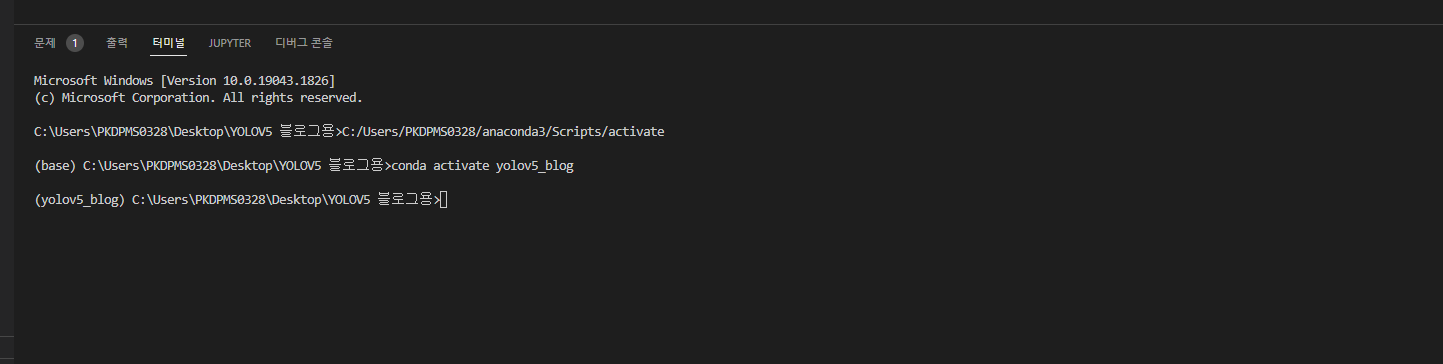
정상적으로 가상환경이 활성화 됬을 경우
다음은 데이터 수집에 대해 작성하겠습니다!
준비부터 해주세요!
'AI > YOLO' 카테고리의 다른 글
| YOLOV5 윈도우로 돌리기 Part.3 (데이터 준비하기) (0) | 2022.07.20 |
|---|---|
| YOLOV5 윈도우로 돌리기 Part.1 (잡담과 아나콘다 비쥬얼 스튜디오 코드 설치!) (0) | 2022.07.19 |
