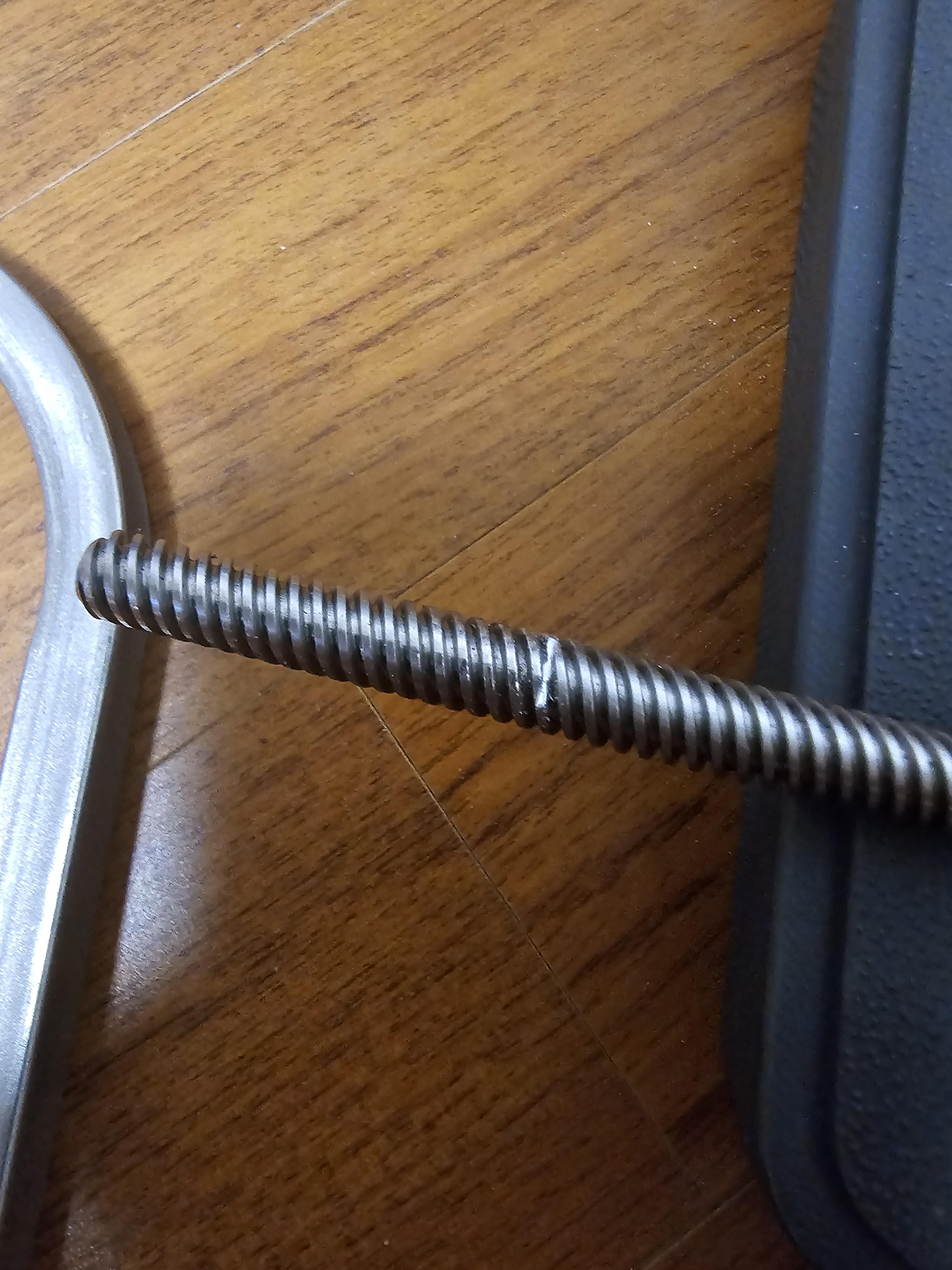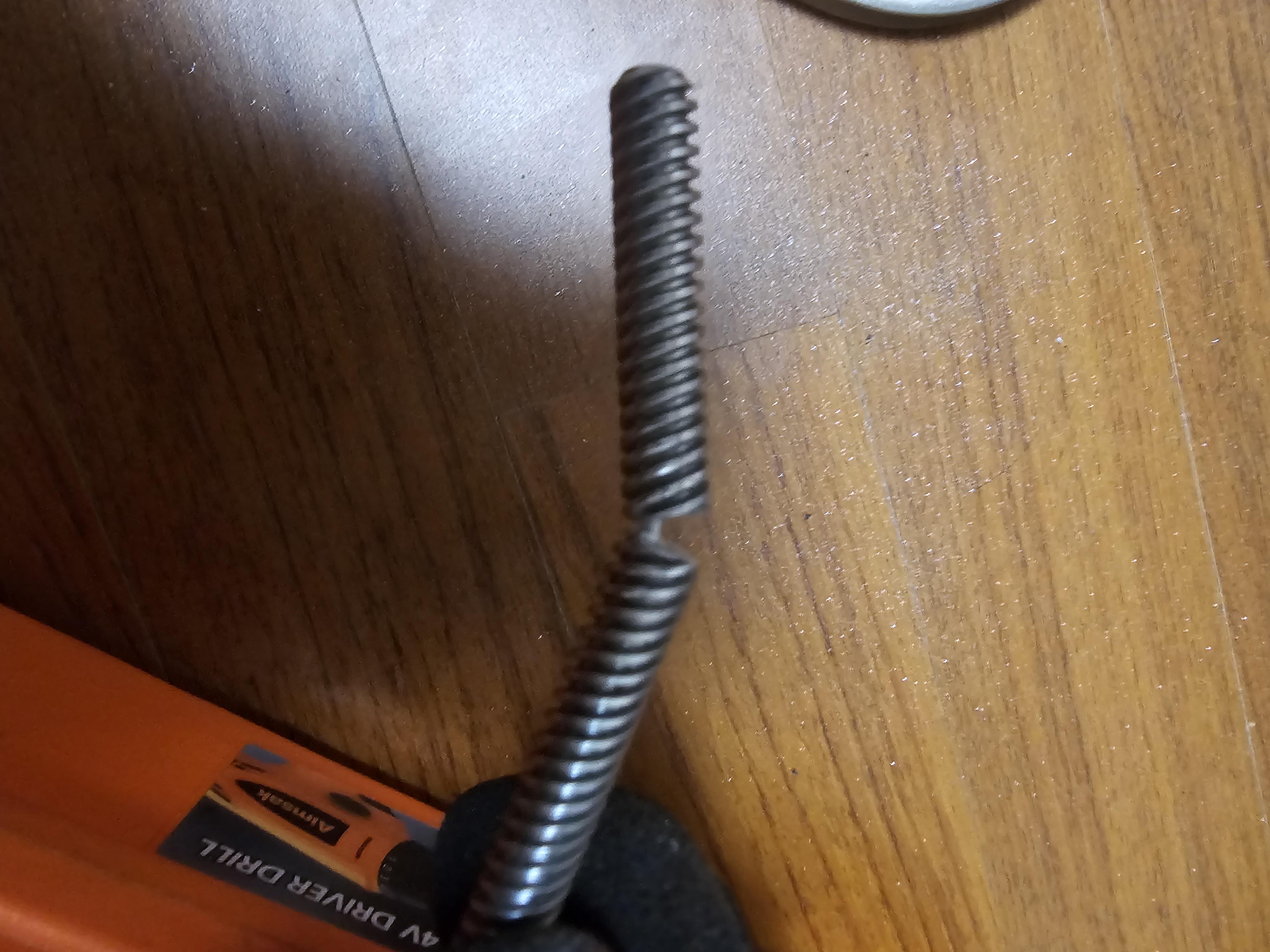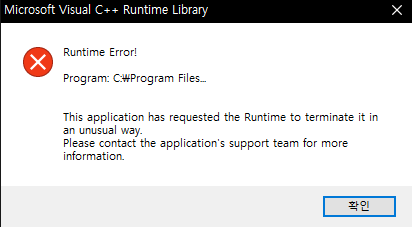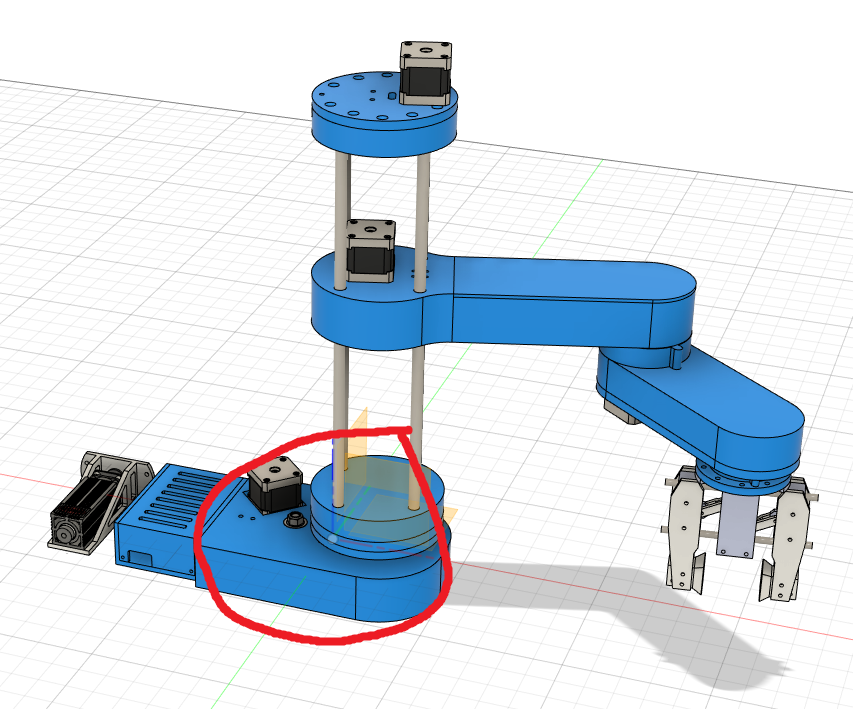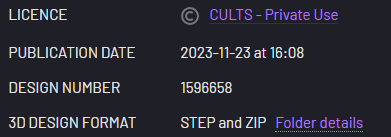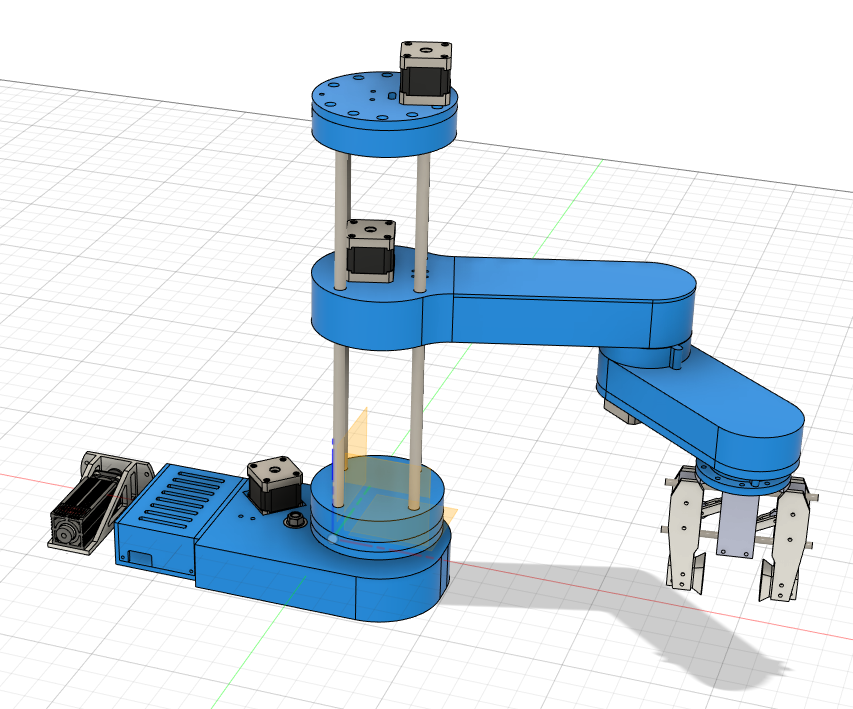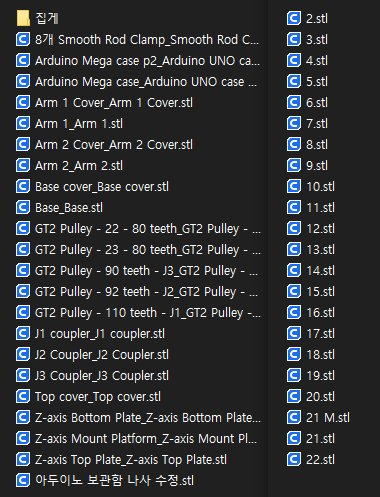이전 글과 바로 이어집니다!
어느정도 완성한 후에는 바로 테스트를 위해 메인보드를 설치했다.

필요한건 아두이노 우노(호환보드), CNC 쉴드였다. 아두이노 우노를 호환보드로 한건.. 엄청 저렴하기 때문이다. 2만원을 3천원에 살 수 있는데 성능은 거의 똑같다는.. CNC 쉴드는 우노에 바로 끼워서 사용할 수 있는 모터 제어기?다 노란색이나 빨간색 핀에 모터 드라이버를 끼우면 바로 모터를 돌아가게 할 수 있다!
여기에서 모터드라이버는 일단 A4988를 쓰긴 했는데.. A4988이게.. 모터 소음이 굉장하다.. 그래서 처음에 조립하고 돌려볼 때는 모터 소음이 너무 심해서 TMC2209를 사서 끼워볼까 했는데.. 가격도 비싸고 모터 드라이버가 버티기 힘들 것 같아서 그냥 A4988로 했다.. 나중에 해보니 소음의 원인은.. 이전 글에 있던 팔을 지탱하는 부분의 유격 때문에 잘 고정되지를 않아서 발생하는 소음이였다.. 근데 만약 TMC2209를 했다면.. 센서리스 홈 이나 소음을 줄일 수 있을텐데.. 어차피 코드를 못 짜서 못할 것 같긴하다..
 |
 |
그리고 일단 아두이노를 끼우는데.. 문제가 발생했다.. 끼우는 곳에 원래는 flat 볼트를 사용해야한다.. 근데 구매를 일반 렌치 볼트로 해버려서 고정을 시키면 들뜨는 문제가 발생한다.. 이건 나중에 캐드로 수정해서 육각 렌치 볼트도 되게 바꿔서 문제를 해결했다.. 암튼 전부 끼우고
전선을 끼우는데.. 사진에는 없지만 좀 큰 문제가 있었다.. 선의 위치를 모른다는 것이다.. 최대한 맞춰서 끼워봐도.. 뭐가 뭐인지도 제대로 알 수가 없었다.. 그래도 하나씩 찾아가며 위치를 찾고해서 결국엔 찾긴 했다.
근데 또 문제가 발생했다.. 모터는 정상적으로 작동하는데 리미트 스위치가 제대로 인식이 안되는 것 같다.. 그래서 따로 코드로 리미트 스위치의 값을 읽어서 봤더니.. 계속 True를 출력하고 있었다..
이유를 생각해봤는데 그냥 접촉불량 같다.. 그래서 처음에는 듀폰 핀을 내가 직접 끼워서 하다보니 여기에 문제가 생긴줄 알고 했지만.. 아니였다.. 리미트 스위치 부분이 그냥 선이 제대로 끼워지지 않은 거였다..
전부 분리하고 다시 조립해서 결국엔 다 되었다..

근데 하면서 놀라운건.. 진짜 이젠 찝는데 고수가 된 것 같다.
학교에 디바이스과가 있는데 저번에 찝는 모습을 보니.. 완전 정석대로 하다보니 불필요하게 선을 버리기도 하고.. 너무 이상하게 했었다.. 근데 나는 유튜브를 보면서 혼자 익히게 되다 보니.. 뭔가 되게 잘 되었다..
암튼 그 후에 작동 시켜보았다.
이전에 말한 것 처럼.. 유격 때문에 소음이 굉장하긴 하지만.. 암튼 잘 움직인다!!
그리고 집게를 조립시켜야한다.. 이게 다른 것보다 좀 어려웠던 것 같다..

재료를 전부 출력해주고 조립을 했다.
 |
 |
 |
여기에서 일단 모터를 MG946R인가를 사용하는데 기본으로 제공하는 날개? 를 조립하는데 저게 구멍이 크기가 안되서.. 일단 드릴로 뚫어서 어찌저찌해서 끼운 후에.. 돌려봤는데.. 어디선가 걸린다.. 3번째 사진의 아래쪽에 보이는 너트와 걸리는 것이다..

볼트 머리는 이만큼이나 틔어나와있는데.. 볼트가 너무 크다보니 너트하고 걸려서 끼워지질 않는다.. 락 너트 말고 일반 너트로 해도 마찬가지였다.. 그래서 결국엔 그냥 모델링을 수정했다..

이렇게 2개를 비교했는데 왼쪽이 수정한 모델이다. 육각 너트가 들어갈 구멍을 잘 해서 뚫었다. 진짜 신기한건.. 이때는 3D 프린터에 캘리브레이션을 한 상태여서 너트가 진짜 딱 맞게 들어갔다.. 모델링 수정은 Fusion 360에서 했었다.
그리고 끼웠는데

다행히도 너트에 안걸린다!!
근데.. 또 문제가 발생했다..
또 안돌아간다.. 그래서 모터를 이리저리 움직이면서 왜 그런지 했는데.. 모터의 이름을 표시할려고 놔둔 곳이 틔어나와있어서.. 안돌아가는 것이였다.. 그래서 그냥 갈아서 끼웠다.
 |
 |
그리고 해보니!! 잘 작동했다!!!!
그 후엔 어려움 없이 전부 조립했다.
 |
 |
 |
뭔가.. 너트가 들어가는 부분이 굉장히 좁아보이긴 하지만.. 그래도 잘 만들어졌다..
이렇게 한 후에 로봇에 붙일려는데.. 또 문제가 발생했다..

아까와 같은 문제인데 너트가 flat 볼트 모양으로 된거여서.. 이것도 육각 렌트 볼트로 모델링을 수정해서 다시 출력하고 끼웠다.. 이런 문제 덕분에.. Fusion 360을 모델링 할줄은 모르는데 수정하는 방법을 터득할 수 있었다.. 하하하하

그 후에 장착도 해주고 선도 연결했다.. 근데 선을 연결할 때 원래는 로봇 안에 넣는데.. 그냥 나는 나중에 확장성을 위해서 밖으로 뺐는데.. 후회된다..
 |
 |
그리고 이전에 말했던 것에서 틔워나왔던 부분도 다시 모델링 수정해서 출력해서 잘 고정시킬 수 있었다.
저거 색이 중간에 틀어진건.. 필라멘트가 모잘라서 바꾼건데.. 뭔가 더 멋지게 바뀌었다..!
다음 글에서 이어집니다!
'로봇 > Scara' 카테고리의 다른 글
| SCARA 로봇 제작하기 Pt. 6 (제작 - 끝) (0) | 2023.12.11 |
|---|---|
| SCARA 로봇 제작하기 Pt. 4 (제작) (0) | 2023.12.11 |
| SCARA 로봇 제작하기 Pt. 3 (제작) (0) | 2023.11.28 |
| SCARA 로봇 제작하기 Pt. 2 (조사 - 개별적 부품) (0) | 2023.11.26 |
| SCARA 로봇 제작하기 Pt. 1 (조사 - 3D 프린터 부품) (0) | 2023.11.26 |